This feature allows you to select any number of existing profile requests and set a re-request schedule to automatically send each contact a new data request using same template.
For example, you may upload a csv file with list of 100 contacts to collect their tax documents, but you need to ensure you get the same documents every month. Now if you select all these profiles and set a schedule for monthly requests, all the same contacts will again receive a data request to share their tax documents each month.
To start, go to the default page, showing all previous open profiles and select all the previous profiles you want to set up as recurring requests.
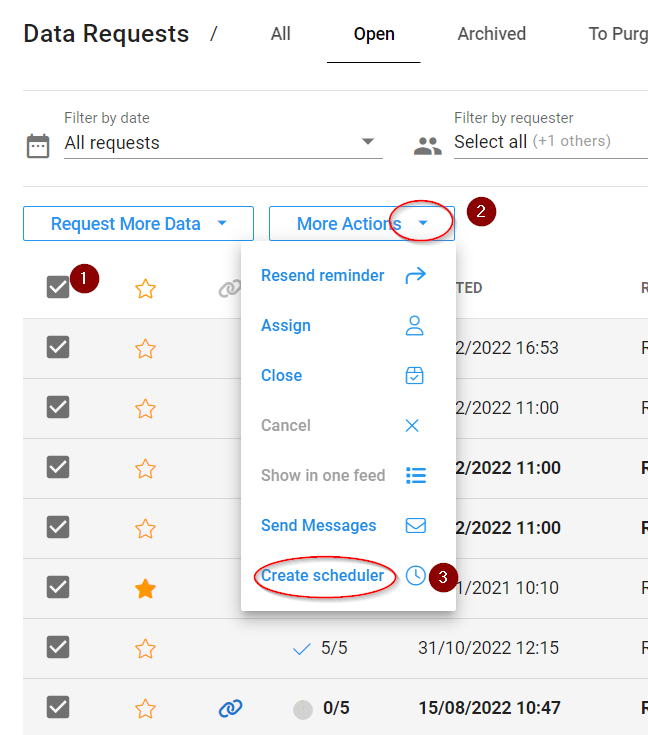
Tick existing profiles
Choose More Actions
Select Create Scheduler
Now you will see a template to create your new scheduler.
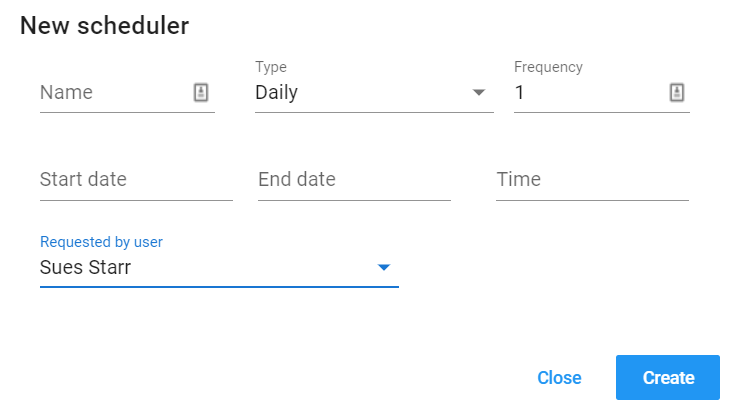
1- Enter a name that makes sense to you for this scheduler, i.e. this is to request every clients tax returns every month. This will help you to understand the purpose of each scheduler on your dashboard if you create more than one.
2- Choose Daily, Monthly or Yearly requests.
3- Choose Frequency of requests- for example if you have chosen Monthly and then choose 2 for frequency, it will send a request every 2 months etc.
4- Enter the date and time of day (GMT) when you wish to start sending requests and enter a final date and then choose the dashboard user to be shown as the requester. Note if you choose to send a request starting on Monday 20 March at 12.00 for example, and the frequency is once a month, the next request will go on 20 April at 12.00.
5- Click Create to enable the Scheduler.
Each recipient will get a data request for same items as in selected profiles.
To see the Scheduler you have created, go to the Scheduler tab on the left hand side.
You can view all schedulers and disable, edit or delete any as necessary. You can also remove any recipients by clicking on the red X beside their email address.
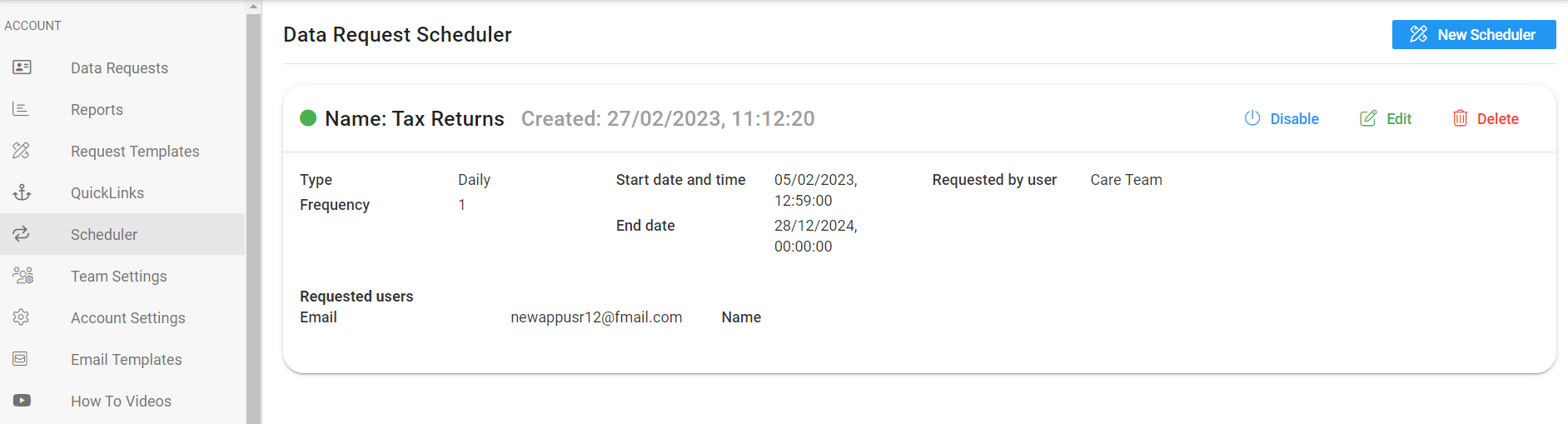
NOTE: If you wish to send your contacts a scheduled data request using a different profile template than before, for example you now wish to collect ID documents rather than a tax documents, you should use the Scheduler tab on the left to create the schedule as this will allow you to select a new template for the request for each person.
If you have any questions please let us know at support@planetverify.com and we can help you set this up.