In the previous article we discussed how the dashboard user can create a Guest Request and upload documents and data themselves.
In this article we discuss how to send your clients or customers a Guest Request so they can upload via a link in an SMS message.
You may wish to use Guest Requests if your customers or clients are more likely to use a mobile phone and messaging to communicate. Note that there will be some restrictions on actions on the dashboard in this case, compared to regular data requests.
Step 1
Select New Request
Choose correct Template name
Enter Reference
Enter customer email or mobile number (otherwise the profile will only be generated on your own dashboard and no one else will be able to upload to it).
Choose Guest Request
Click Send
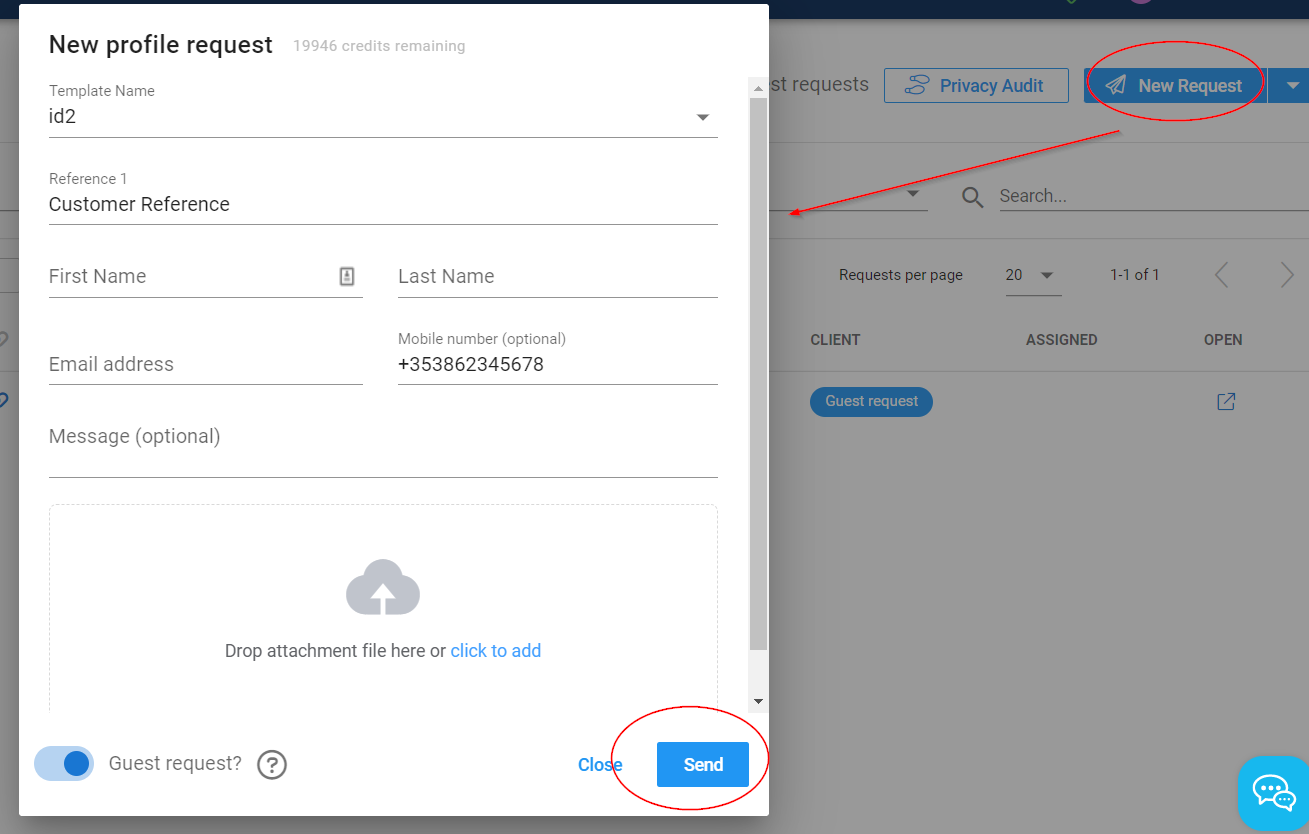
If you enter the mobile phone number, the user will get an SMS message containing a link where they can immediately start to share their data with you.
Step 2
Click on the profile to view the details once the user has shared the documents and data.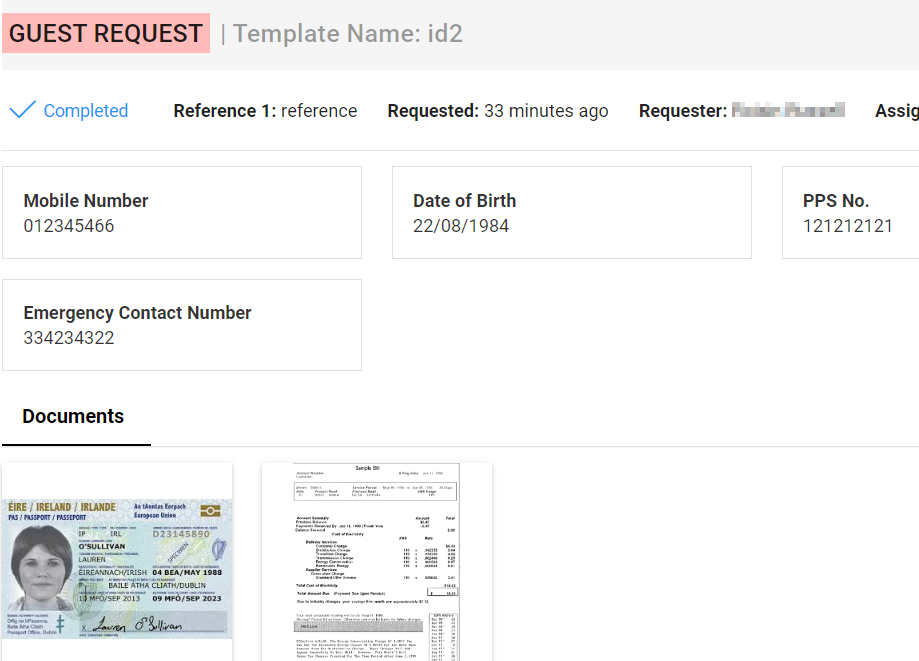
Note you can still use the upload link to share with another person if necessary or to finalise the profile yourself if any item is still required.

You can also carry out additional functions on the request- see our next article for more information.