We are very excited to announce a new feature on the dashboard, Labels, which we believe will greatly help manage you applicant data and make it even easier to search for the profiles you need.
Labels allow you to group and categorise profiles, so that you can filter and focus on a particular set for easy sorting and management. You can label large groups of profiles in one go and you can even add multiple labels to any given profile(s) allowing more elaborate sorting.
How To Create a New Label
You simply need to select one or more profiles in the main Data Requests page and then click More Actions and choose Edit Label from the dropdown.
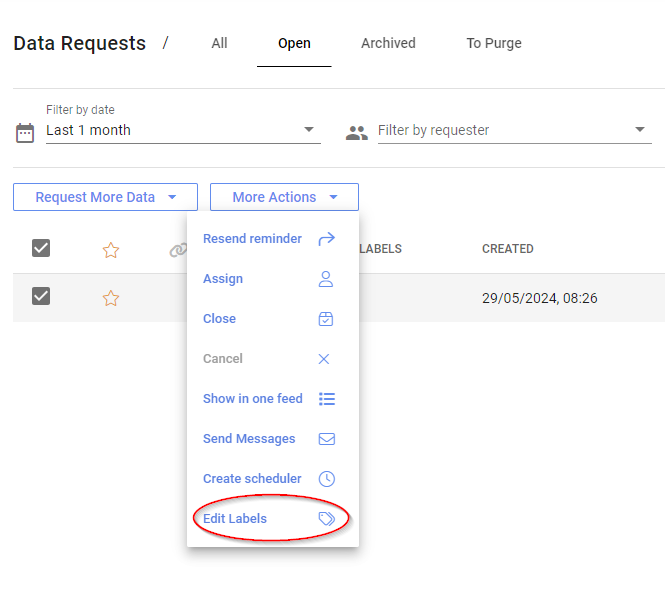
If there is no existing suitable label, you can create a new one. Just give your label a meaningful name, choose a colour and click Add New Label
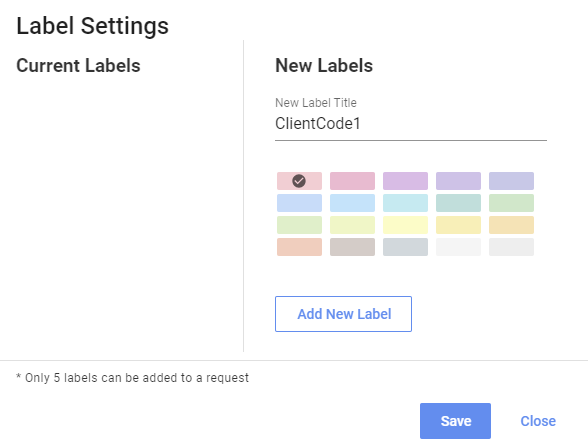
Now click Save
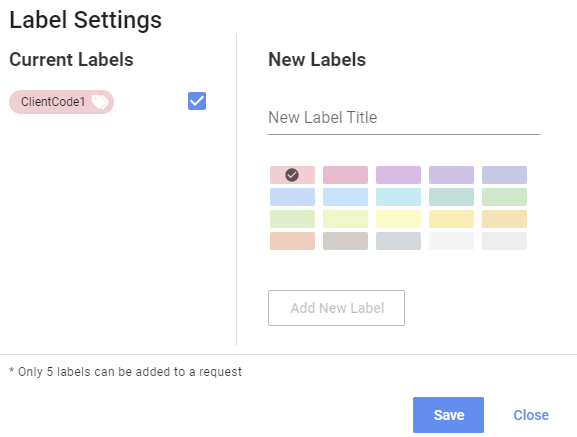
Now you can see your new label applied to the profile
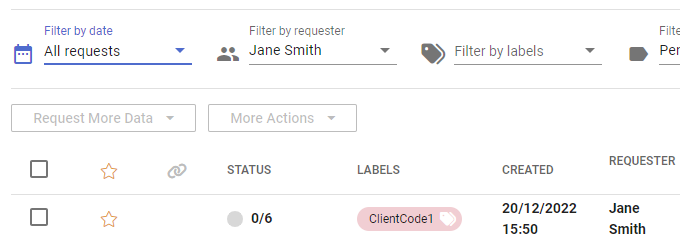
You can use Filter by labels on the top of the screen to only see profiles that have a particular label.
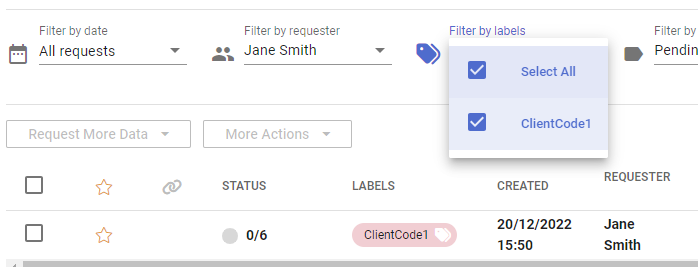
If you unselect all labels in the filter, you will be able to view all profiles as usual with no filter applied.
Can I delete an old label?
Yes, simply choose Filter by date to All requests, Filter by Requester to All requesters and then Filter by labels and select the label in question. This will show all profiles with this label.
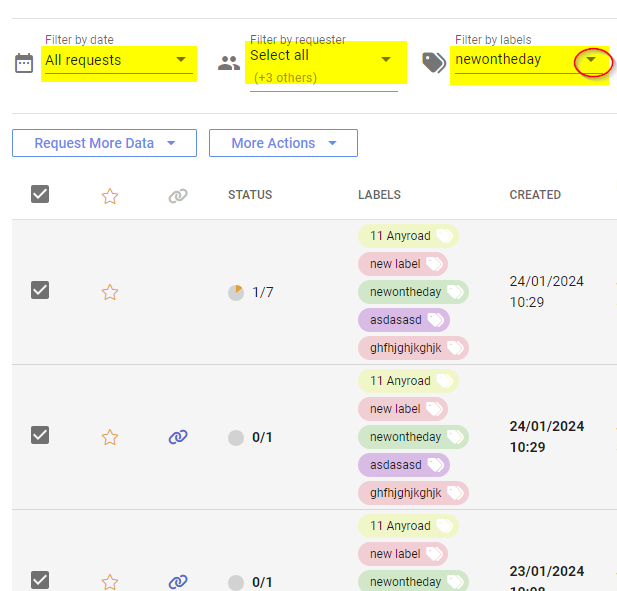
Now select all the profiles that have the label you want to remove and click More Actions and Create Label
Now you will see all the labels that are 'ticked' for the requests you have selected. You can untick the one you wish to delete.
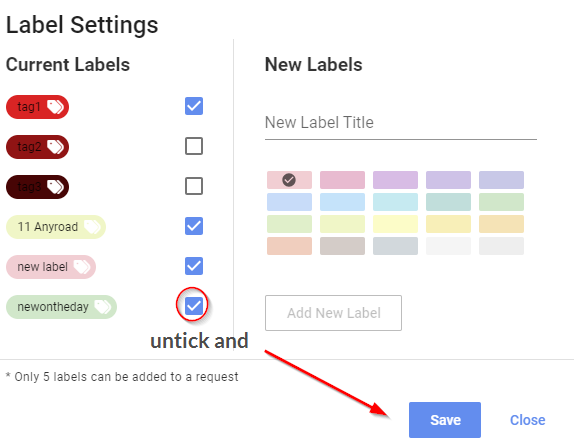
Can I edit the name or colour on an old label I created before?
It is not possible to edit a label, you should delete the label and create a new one with the correct name.
Are Labels Saved if I Archive a Profile?
Yes, the labels will still be searchable using Filter by Labels in the Archive and To Purge tabs.